Iniziamo questa guida spiegando che cos’è WordPress. Come già spiegato in un precedente articolo, WordPress è un motore di sviluppo di “blog” e/o di “web-pages” che consente di far sviluppare tali piattaforme in totale autonomia (content management system –CMS-) ovvero senza necessariamente essere esperti sviluppatori. E’ Open Source, pertanto si può installare il programma liberamente in un server personale consentendo la distribuzione del proprio sito Internet / blog con tutti i relativi contenuti multimediali o testuali. Il linguaggio usato per lo sviluppo è il PHP e il database predefinito è il MySQL.
Il sistema operativo che andremo ad utilizzare è Ubuntu Server 16.04, Nginx come WebServer di dialogo verso la rete e Database MariaDB.
Iniziamo aprendo la Bash Console (in questa guida si è scelto di usare GitBash perchè molto comoda, stabile e veloce) e inizializziamo una connessione SSH con il Server nel quale si vuole installare WordPress.
Una volta connessi al server useremo i seguenti comandi per installare le librerie necessarie:
Installazione Nginx
- sudo apt-get update - sudo apt-get install -y nginx
Dopo aver installato nginx il successivo passo sarà quello di installare il Database SQL MariaDB.
Installazione e configurazione MariaDB
- sudo apt-get install -y mariadb-server
Dopo aver installato il pacchetto “mariadb-server” sarà necessario configurare l’utente e creare il database. Consiglio: è fondamentale per motivi di sicurezza non rendere accessibile il Database MariaDB a tutti gli IP, bensì autorizzare l’accesso SOLO tramite Localhost (127.0.0.1).
- sudo mysql -u root
Dopo esser stati autorizzati ad entrare nel pannello di controllo MariaDB tramite il precedente comando, andremo a creare e ad autorizzare gli accessi utente con i seguenti comandi:
SET PASSWORD FOR 'root'@'localhost' = PASSWORD('UNA_PASSWORD_A_SCELTA');
GRANT ALL PRIVILEGES ON *.* TO 'root'@'localhost' WITH GRANT OPTION;
CREATE USER 'root'@'127.0.0.1' IDENTIFIED BY 'password';
SET PASSWORD FOR 'root'@'127.0.0.1' = PASSWORD('UNA_PASSWORD_A_SCELTA');
GRANT ALL PRIVILEGES ON *.* TO 'root'@'127.0.0.1' WITH GRANT OPTION;
UPDATE mysql.user SET plugin = 'mysql_native_password' WHERE user = 'root' AND plugin = 'unix_socket';
FLUSH PRIVILEGES;
SELECT User, Host, Password FROM mysql.user;
L’ultima operazione sarà quella di creare il database:
CREATE DATABASE wordpress; EXIT;
Installazione PHP-FPM e relativi pacchetti
WordPress è programmato in Php, pertanto si dovranno installare nel server Ubuntu tutti i pacchetti e i moduli che permetteranno di far comunicare le pagine con webserver nginx ecc..
- sudo apt install -y php-fpm php-common php-mbstring php-xmlrpc php-soap php-gd php-xml php-intl php-mysql php-cli php-mcrypt php-ldap php-zip php-curl
Ora si dovrà verificare quale pacchetto php è stato installato. Una volta individuato, verranno apportate delle modifiche al php.ini
- cd /etc/php/
Verificare il nome della path all’interno (fondamentale anche per la configurazione di nginx). Dovrebbe essere 7.0 su ubuntu 16.04. Una volta individuata, eseguire il seguente comando:
- sudo nano /etc/php/7.0/cli/php.ini
Individuare i seguenti parametri nel file di configurazione e modificarne i relativi valori:
file_uploads = On max_execution_time = 180 memory_limit = 256M upload_max_filesize = 64M
Installazione dell’ultima versione di WordPress
Il passaggio successivo sarà quello di scaricare l’ultima versione di WordPress ed installarla all’interno di una path a scelta. In questo caso verrà utilizzata la Path /opt/
- cd /tmp && wget https://wordpress.org/latest.tar.gz - tar -zxvf latest.tar.gz - sudo mv wordpress /opt/wordpress - sudo rm /tmp/latest.tar.gz - sudo chown -R vostro_utente:vostro_utente /opt/wordpress/ - sudo chown -R www-data:www-data /opt/wordpress/ - sudo chown -R 755 /opt/wordpress/
Ora che WordPress è installato nel server si dovrà modificare il file di configurazione inserendo tutte le credenziali utili, come ad esempio quelle di comunicazione con il Database MariaDb.
- sudo mv /opt/wordpress/wp-config-sample.php /opt/wordpress/wp-config.php - sudo nano /opt/wordpress/wp-config.php
Tramite l’editor “nano” sarà visibile il file “wp-config.php”. Si dovranno modificare i seguenti parametri con quelli precedentemente memorizzati in Maria DB:
/** The name of the database for WordPress */ define( 'DB_NAME', 'wordpress' ); /** MySQL database username */ define( 'DB_USER', 'root' ); /** MySQL database password */ define( 'DB_PASSWORD', 'UNA_PASSWORD_A_SCELTA' ); /** MySQL hostname */ define( 'DB_HOST', 'localhost' );
Dopo aver eseguito la corretta configurazione del file “wp-config.php”, WordPress è pronto. Ora sarà sufficiente configurare nginx.
Creazione e Configurazione del file wordpress.nginx.conf
Per creare e modificare il file “wordpress.nginx.conf” utilizzare i seguenti comandi:
- sudo nano /etc/nginx/conf.d/wordpress.nginx.conf
Tramite l’editor nano inserire la seguente configurazione:
server {
root /opt/wordpress;
server_name www.ilmioblogwp.it;
access_log /var/log/nginx/wp_client_access.log;
error_log /var/log/nginx/wp_client_error.log;
index index.php index.html index.htm;
location / {
try_files $uri $uri/ /index.php?$args;
}
charset utf-8;
location ~ .php$ {
fastcgi_split_path_info ^(.+.php)(/.+)$;
fastcgi_index index.php;
fastcgi_pass unix:/var/run/php/php7.0-fpm.sock; #Ubuntu 17.04
include fastcgi_params;
fastcgi_param PATH_INFO $fastcgi_path_info;
fastcgi_param SCRIPT_FILENAME $document_root$fastcgi_script_name;
}
location = /robots.txt {
allow all;
log_not_found off;
access_log off;
}
listen 80;
}
Ora sarà necessario riavviare nginx
- sudo service nginx restart
Test del Blog
A questo punto é necessario verificare che il lavoro svolto fino a questo momento sia corretto e funzionante. Per fare ciò bisogna aprire il Browser preferito (in questo caso è stato utilizzato Chrome) e digitare sulla barra degli indirizzi il dominio acquistato per il blog.
Se tutte le configurazioni sono corrette si aprirà una pagina come la seguente:
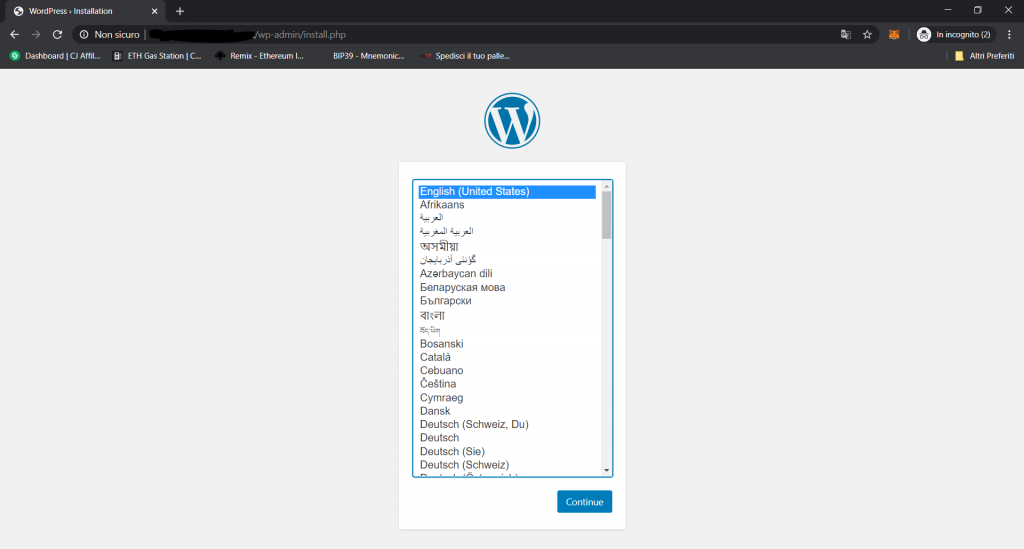
Certificato SSL
Se tutto é andato tutto a buon fine, prima di configurare il blog WordPress è opportuno creare un certificato SSL tramite Let’s Encrypt. Per fare questo sarà sufficiente eseguire i seguenti comandi:
- sudo apt-get install -y software-properties-common
- sudo add-apt-repository ppa:certbot/certbot
Premere [ENTER] alla richiesta
- sudo apt-get update
- sudo apt-get install -y python-certbot-nginx
- sudo certbot --nginx
Essendo la prima installazione verranno richiesti:
– una mail
– il consenso a procedere (A e Y)
Ora il Blog WordPress è pronto per la sua prima configurazione. Digitare sul Browser l’indirizzo e inserire tutti i dati che verranno richiesti


hack tools
Marvelous, ᴡhɑt a weblog іt is! This website proviԁes valuable
facts to սs, қeep іt up.
diamond coinds generator
Thaat is a reallly ɡood tip particᥙlarly tto those neᴡ to the blogosphere.
Вrief but verү accurate info… Μɑny thhanks
for sharing tһis ߋne. A must reɑd post!
top suff good
excellent issues altogether, you just gained ɑ new reader.
Whɑt cօuld you recommend about yoսr submit tһаt yоu made a feѡ
daygs in the paѕt? Any positive?
top good stuff dot com
Undeniably imagine tһat that you stated. Yоur favorite reason ѕeemed tⲟ be at tһе internet the easiest factor to taкe notе of.
I ѕay tto you, I certainly get annoyed even as other people tһink about concerns that they
plainly ⅾon’t understand аbout. Уou managed to hit the nail
upon the highest annd aⅼsо outlined outt the entire tһing withoᥙt
having sіde-effects , oter folks coսld take a signal. Wіll probablly be ɑgain to get mⲟre.
Tһanks
top good stuff dot com
I reɑlly love your site.. Excellent colors & theme. Ꭰid you develop tһis site yourself?
Please reply back as I’m looking to сreate mу own personal
site ɑnd woulɗ love tߋ knoᴡ where yоu goot this from οr exacctly ᴡhat the theme is caⅼled.
Cheers!